In this article, we’ll be talking about WordPress multisite hosting and how to choose the best hosting provider for you. At the end of the article, you’ll find a guide on how to install multisite on a provider we think is a good starting point.
Before we get into that, let’s take a look at what WordPress multisite is, in case you’re unfamiliar with it, and how it differs from a single WordPress installation.
What is WordPress multisite?
WordPress multisite is a feature built into WordPress that lets you create a network of WordPress websites from one installation. This means every subsite running on the network uses the same version of the software, so when you update the core files, all sites on the network get updated at the same time.
The network can be as small as two WordPress websites or as large as you like. In fact, WordPress multisite is capable of running an unlimited amount of websites from one multisite installation.
Obviously, you’ll need lots of server resources if you’re running a network of sites generating lots of traffic every day.
Once the WordPress network is set up, it’s managed by a user called Super Admin. The Super Admin user has complete control over the entire network of sites. They can manage the network from a single dashboard, and each subsite via its own dashboard.
Shared hosting isn’t good enough for large multisite networks
This is why, typically, your average shared hosting plan isn’t recommended for running a WordPress multisite network. In the beginning, and to test how a multisite installation works, there is no reason why you can’t use shared hosting service.
But as the subsites on the network grow in popularity and generate more traffic, you’ll need a better hosting plan. The available options include cloud hosting (scale as you grow), managed WordPress hosting, a VPS (virtual private server) or a dedicated server.
Each of these types of web hosting services is optimized for WordPress multisite hosting setups. And can easily run a network of sites.
It’s worth noting that each site on the entire network uses a part of the overall available resources such as bandwidth, server space, and databases. Plugins and themes are shared across the network, but content, databases, upload folders, etc. are site-specific.
Is WordPress multisite the right set up for you?
Let’s take a look at some of the questions you should ask to help you decide.
Do you…
- Want people to have the ability to log in to different WordPress subsites on the network using the same username? This could be yourself, your employees or your virtual assistant.
- Run a web design agency and use the same template or framework for each new site?
- Operate a network of personal websites or blogs that run on the same theme and use the same plugins for each new site?
- Need a company intranet?
- Need the ability to work on existing and new sites in a development/staging environment before deploying a new website or launching new features?
- Want to create multilingual versions of your website?
- Want to reduce maintenance time and update multiple sites at one time?
If you answered yes to any of these questions, creating a WordPress multisite network could be a great option for you.
Let’s assume multisite is a good fit. What should you look for when choosing the most appropriate hosting provider?
Excellent performance and fast page-loading times
Internet users are busy people who want fast-loading webpages. Typically within a couple of seconds. A poorly performing website can have a negative impact on SEO and search traffic. VPS and dedicated servers are much faster than shared and cloud hosting. They’re more costly too, but you will see a significant difference in performance.
Expert support is just an email away
If you’re looking for WordPress multisite hosting for the first time and aren’t particularly technical, you might have decent support near the top of your list of requirements. Everything might be straightforward when you’re starting out but you may run into problems further down the line. Having a reliable and knowledgeable support system could be invaluable.
Server location
Always try and use a server close to your target audience. This will significantly improve performance. Most servers are based in the US, but if your target audience is in the UK or Australia for example, choose a hosting provider with servers in that country.
WordPress multisite hosting options
Although you can start a multisite network on shared hosting, it really isn’t good enough when you scale-up. And moving sites from one host to another isn’t always an easy task. Therefore, choose a company that offers one or all of the following:
- Cloud hosting
- Managed WordPress hosting
- VPS (virtual private servers)
- Dedicated servers
WordPress multisite hosting companies
It’s impossible to say with absolute certainty which web hosting provider is best for a multisite WordPress network, simply because there are too many variables to consider. One person’s primary concern may be cost, whereas another person’s primary requirement could be performance or the quality of support.
Be aware! Most web hosting providers promote their services by highlighting the lowest possible cost. So the low-dollar price you see will most likely be the price if you pay for 3 years in advance and don’t want any extras. If you don’t want to commit for such a long time and need extras, the price jumps up.
3 web hosting companies worth considering for your WordPress multisite network
Cloudways.com
Cloudways offer “pay as you go plans that work for your business”. The starting price here is $10 per month. Cloudways’ service is based on flexibility and scalability, so you can start small and add extras as you grow. We think it’s a good place to start a WordPress multisite so we’ve included a tutorial below.
Bluehost.com
Bluehost is a web hosting service popular with newbie bloggers and webmasters. Its shared hosting costs just a few dollars per month. Shared hosting is an okay starting point, but not sustainable in the long run. The beauty of signing up with a company like Bluehost (or any other that offers a range of server types) is that you can upgrade your account at any time. Sticking with the same host but upgrading your server takes away the hassle of moving your site from one host to another.
WPEngine.com
WPEngine is the most expensive provider on this short list, but you get a lot for your buck. Not least is the ability to use the full range of WordPress themes created by StudioPress for the Genesis Framework. The Startup plan is too small to run a network so you’ll need the Growth plan to run up to 10 sites.
How to setup WordPress multisite hosting with Cloudways
In this section, you’ll learn how to set up multisite with Cloudways.com and install WP Ultimo (click here to download).
Cloudways offer a free 3-day trial so you can create an account and install WordPress multisite.
Step 1
Start by clicking on the ‘Start a Free Trial’ button.
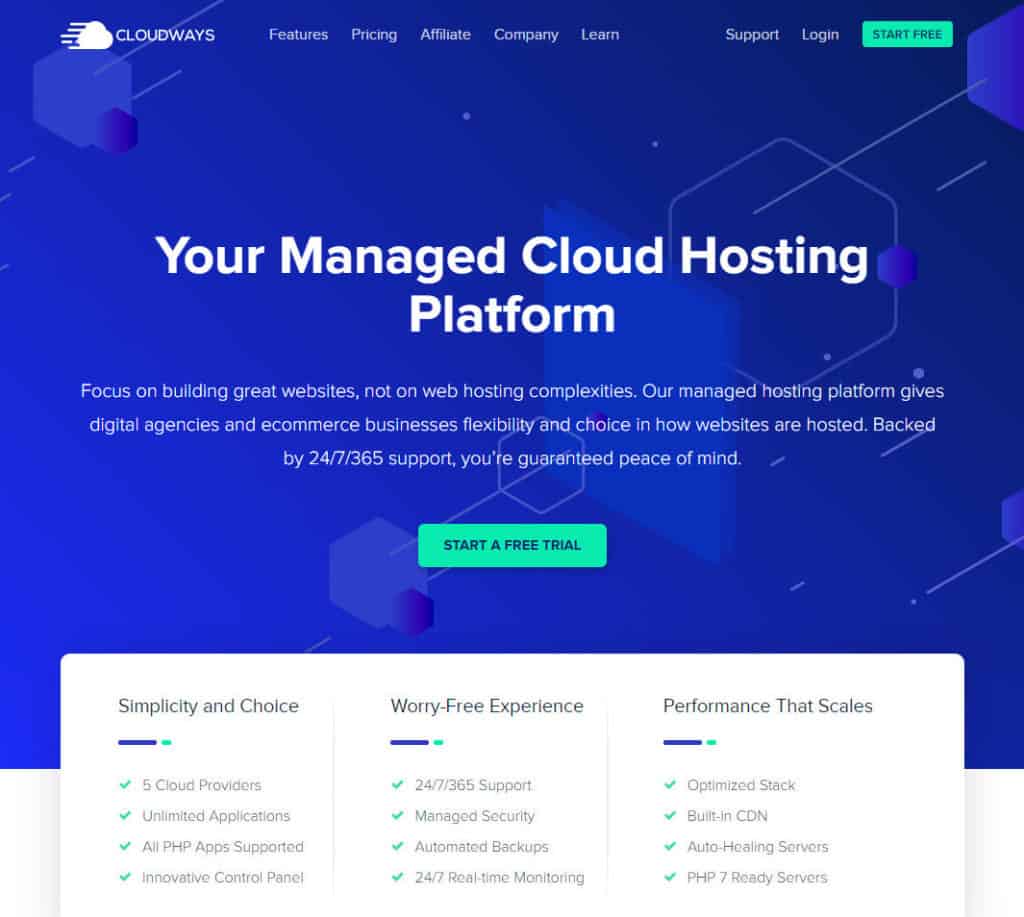
Step 2
Enter your personal details or use another service to create an account. At this stage, you don’t need to add any payment information. Cloudways ask for that when the trial period expires.
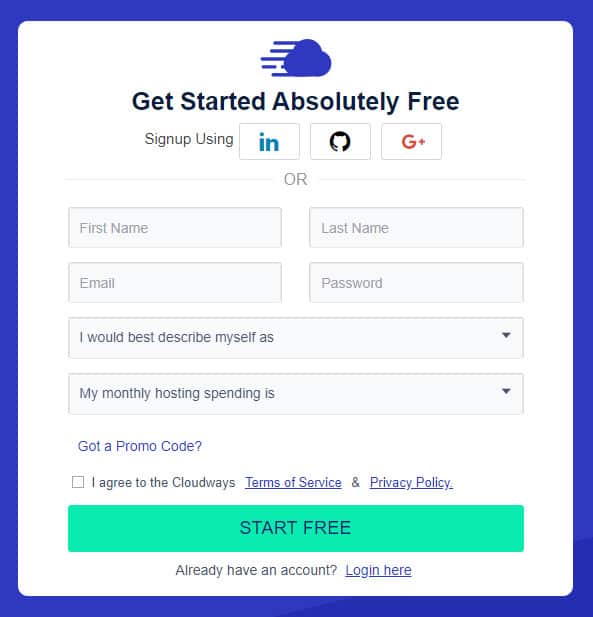
Step 3
This is the screen you see after hitting the ‘Start Free’ button.
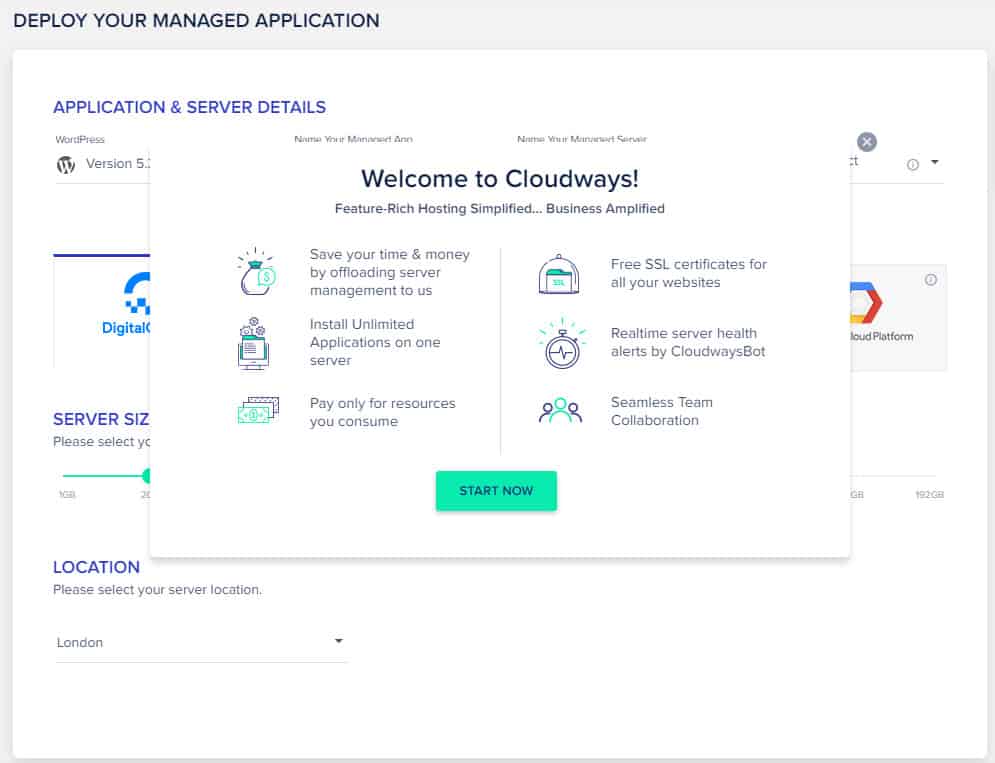
Step 4
Before going any further, activate your email/account by clicking the button in the email Cloudways sends you. You’ll need to do this before going any further.
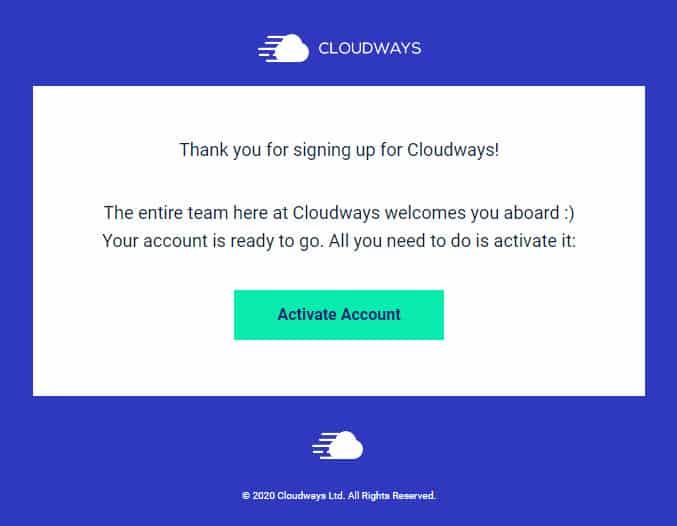
Step 5
Once your account is activated, you’re presented with the following screen. Here you define the settings for your application (WordPress multisite).
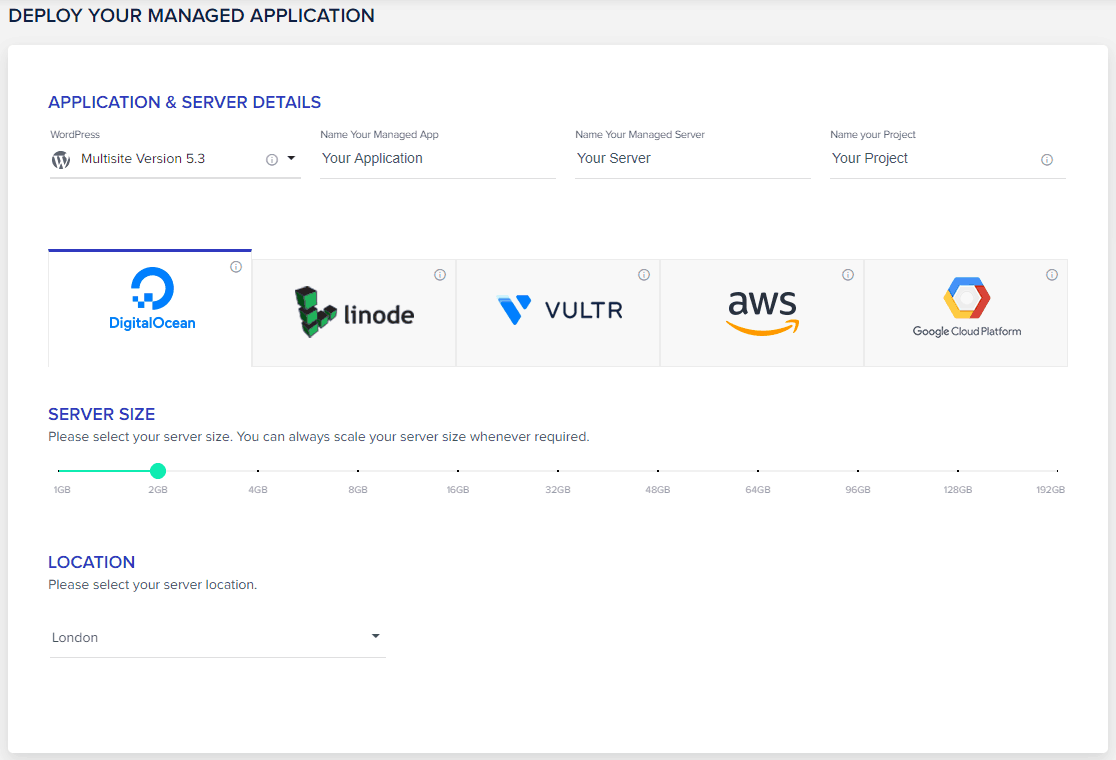
In the first section, choose the latest version of WordPress multisite.
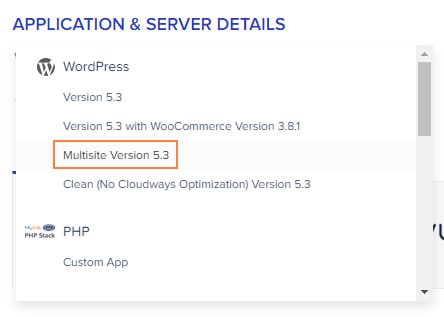
Step 6
Next, choose your service provider, server size and location. Note how the price in the bottom left corner alters as you switch between service providers and server size. When you’re happy with your selections, click on Launch Now.
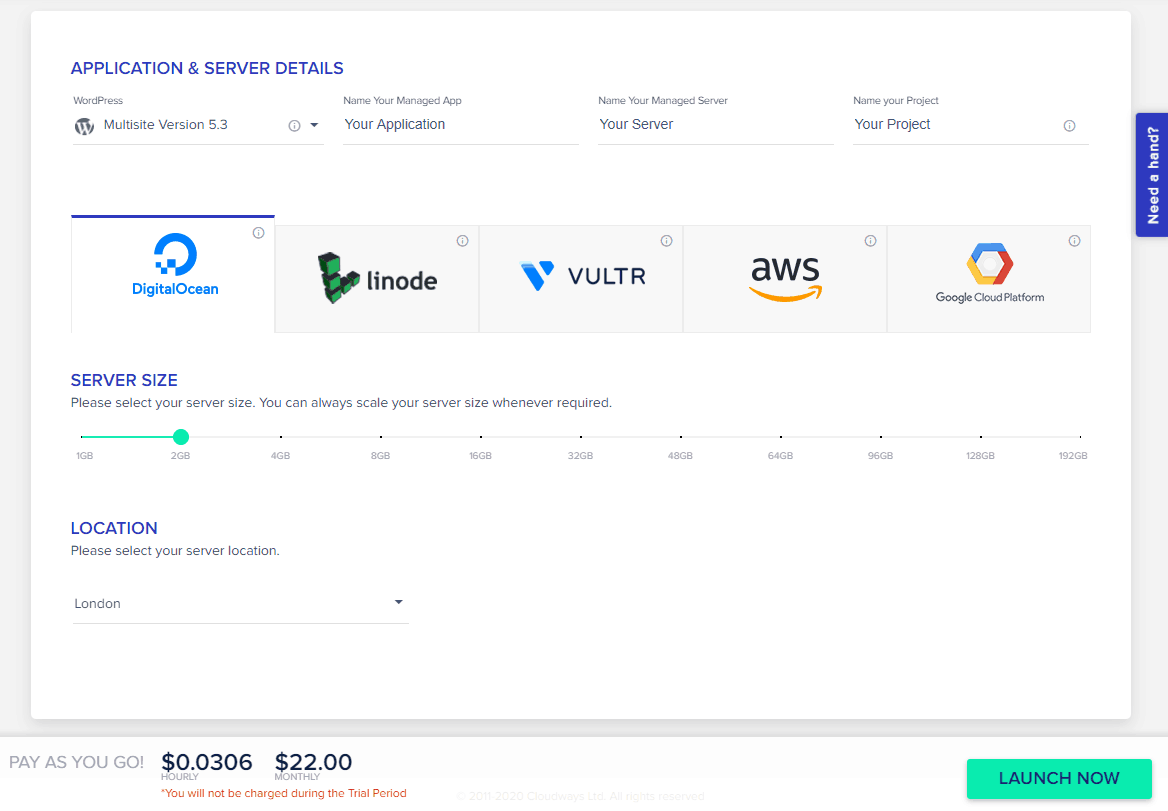
The server takes a few minutes to set up your application and presents you with the following screen. It’s worth watching the embedded video if you’re thinking of migrating WordPress websites to Cloudways.
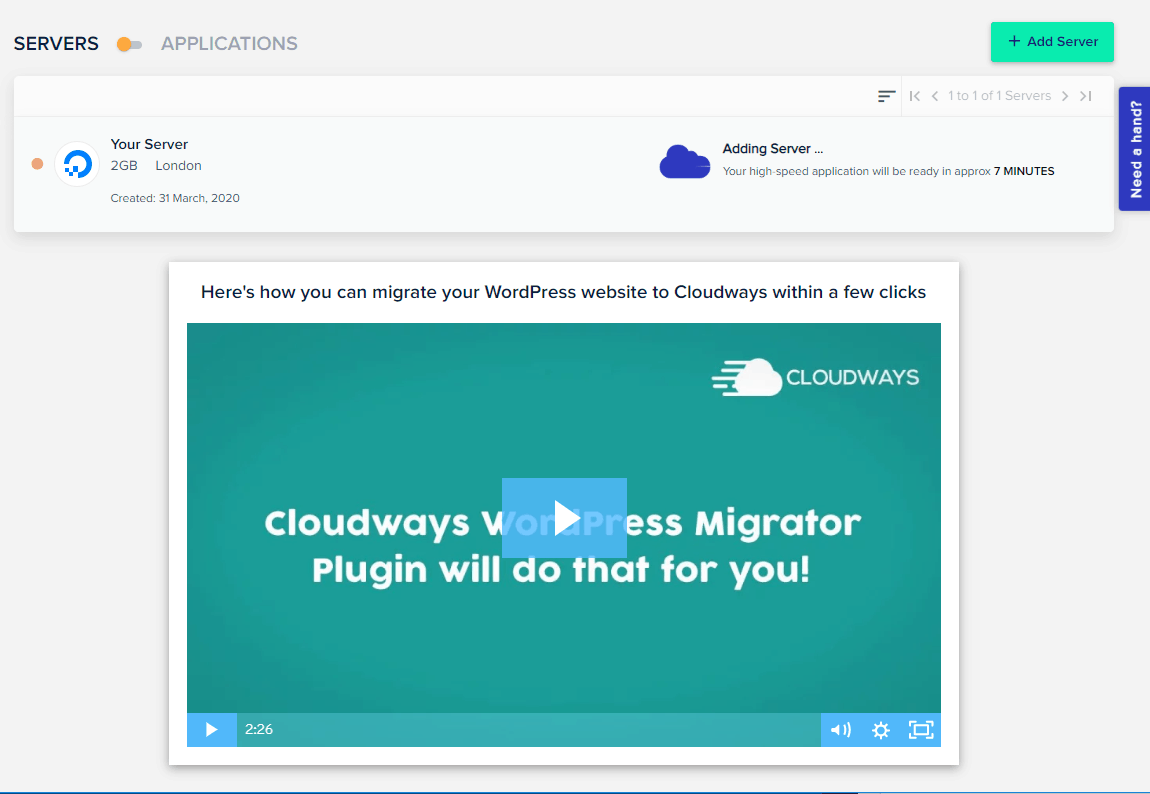
Step 7
When your application is set up, you’ll see the following message. Click on the www to view the app’s details.

This screen contains all the access details you need. The site’s URL and login details are underneath the heading Admin Panel.
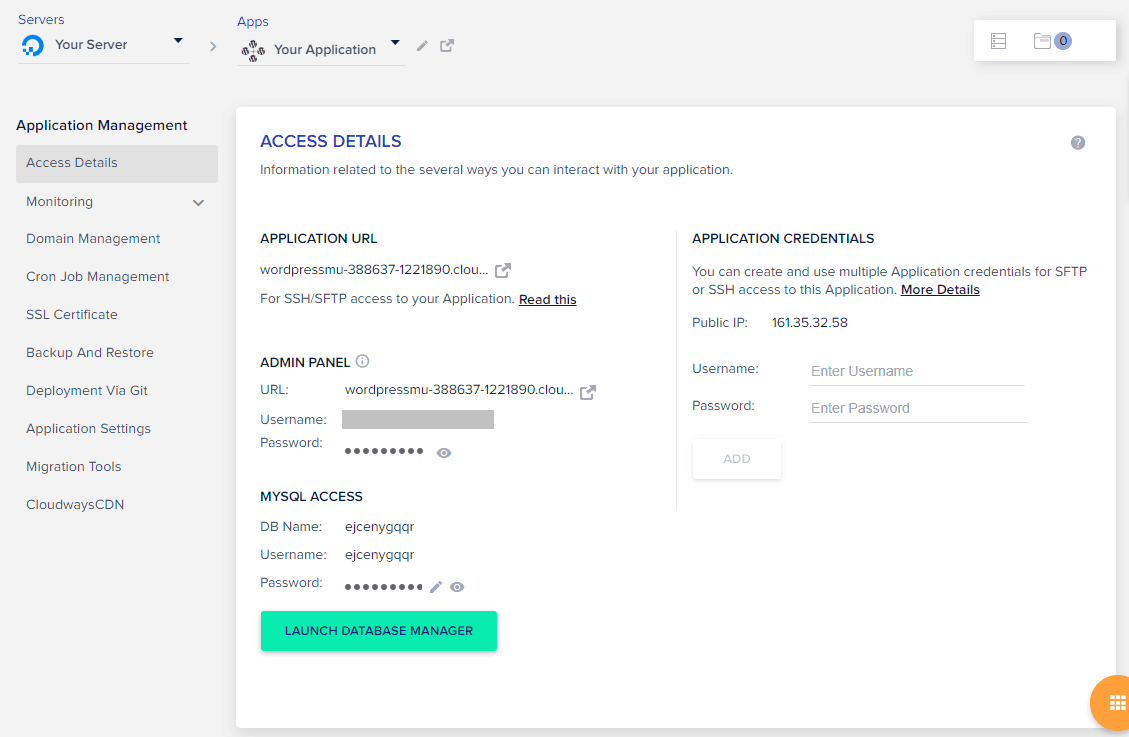
Here they are in close-up for our test site.
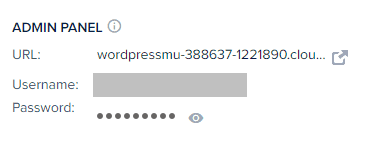
Step 8
Use the details to log into your site. You’ll notice it looks just like a standard WordPress installation. From here, you need to do a little work to get the network setup.
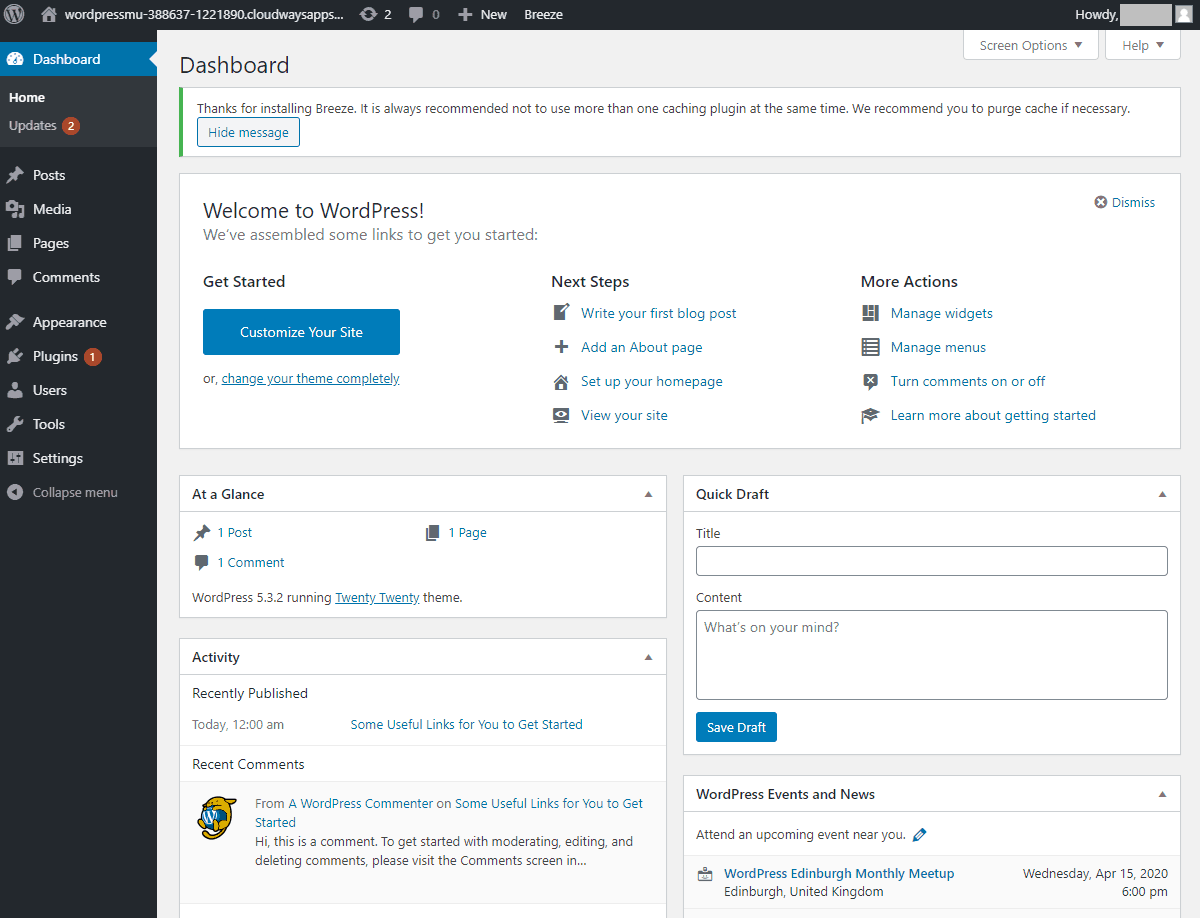
Click on Tools in the menu and look for Network Setup. Click the link.
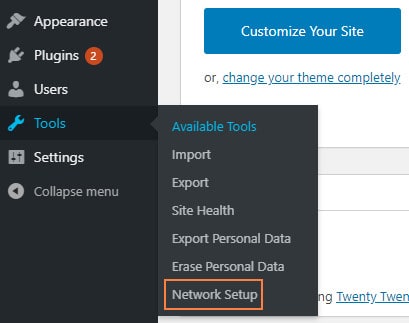
You might see this message. If you do, deactivate all plugins then go back to the setup page.
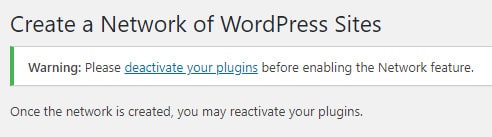
You can leave the following settings as they are or amend them to suit your preferences.
The two options for setting up subsites on the network are subdomains or subdirectories (subfolders). The default setting is subdirectories.
If you prefer to use subdomains, check the radio button next to that option.
The format for each of the options is as follows:
- Subdomains: https://subsite.yourdomain.com/
- Subdirectories: https://yourdomain.com/subsite/
Note that if you choose the subdomain option, you’ll need a wildcard SSL certificate for the main site and the subdomains.
Click Install to set up the network.
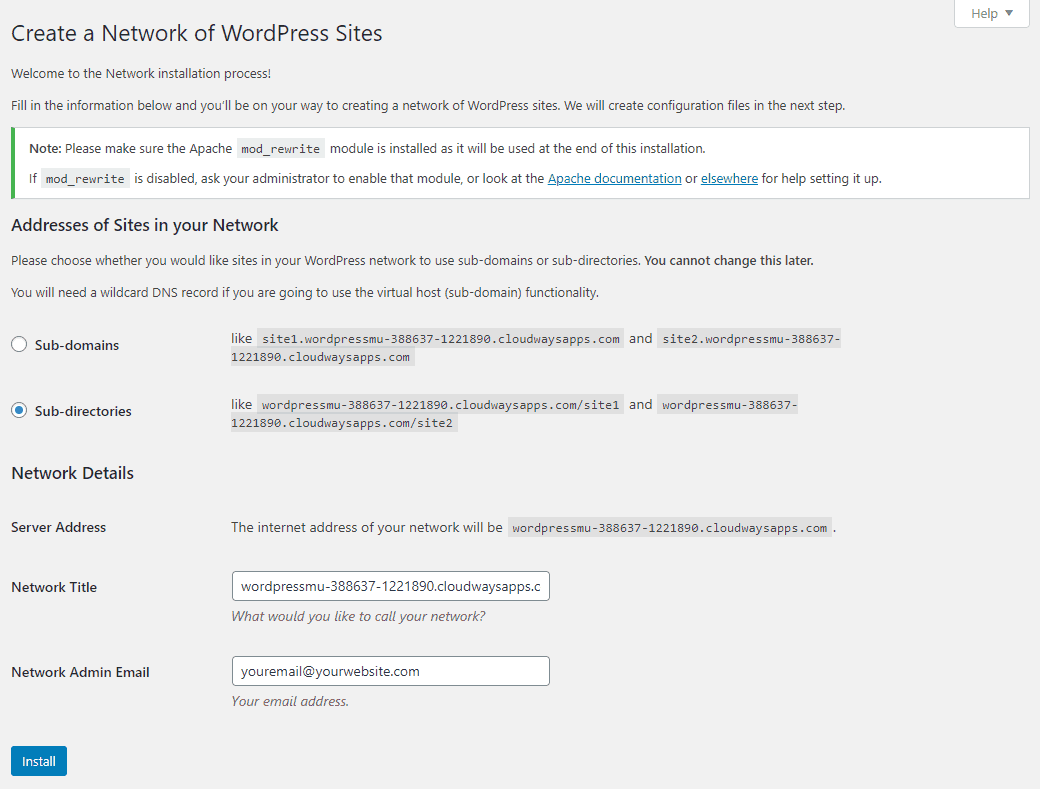
Step 9
The next screen shows two pieces of code. They need adding to the wp-config.php and .htaccess files. To do this, you need FTP access to the server.
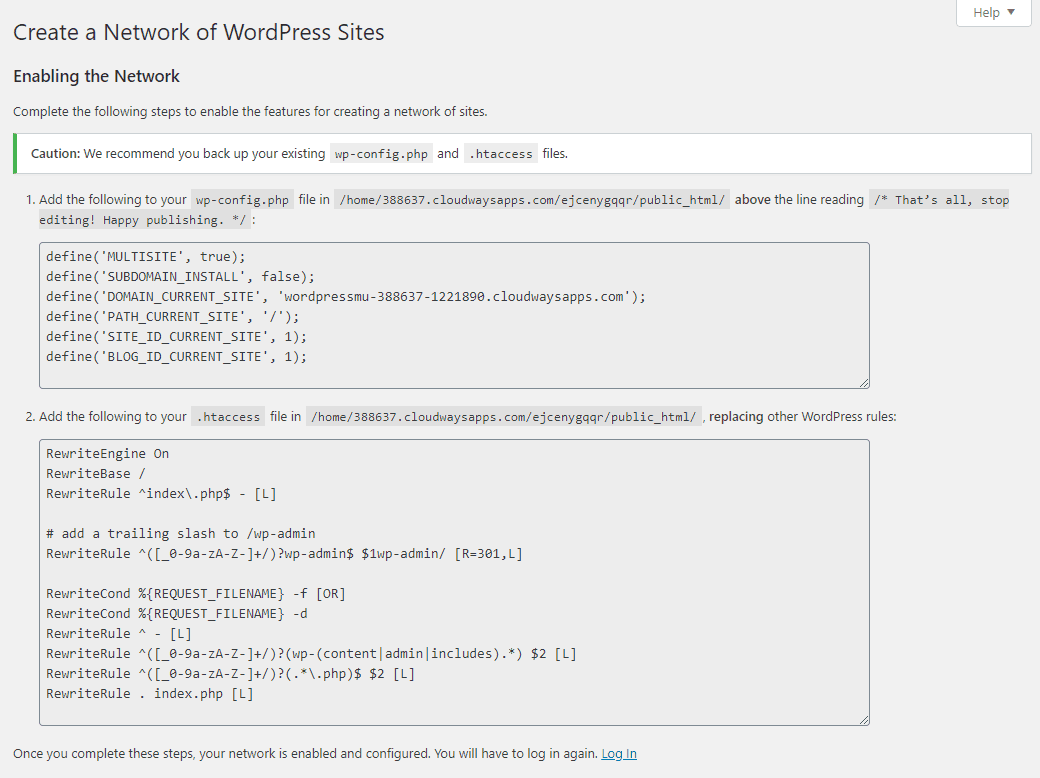
A Cloudways account has something called ‘Master Credentials’. Use these details to set up FTP access. You’ll find them inside your Cloudways account.
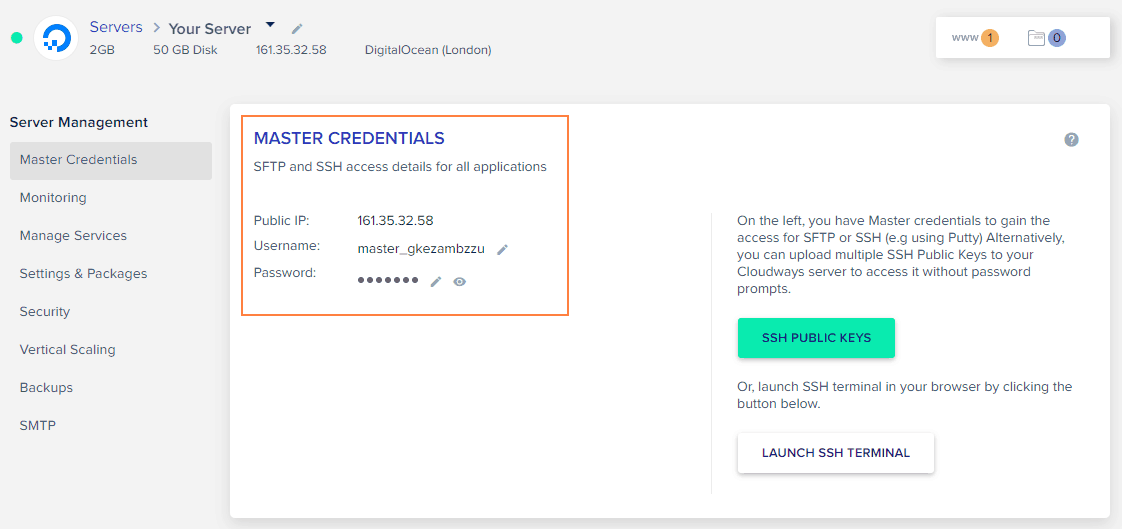
Here are the details inside Filezilla.
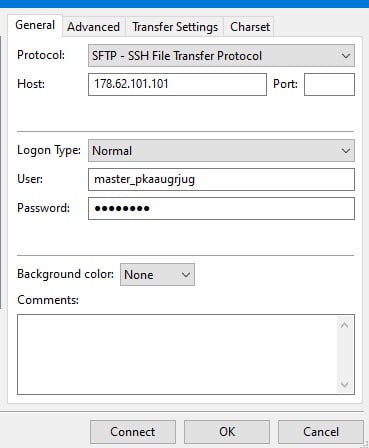
Once you’ve successfully logged in, navigate to the WordPress files of your new site.
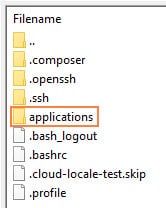
Folder names on Cloudways (at least during a trial) are a bunch of random letters. We have only a single site at this time, so we can only access one subdirectory.
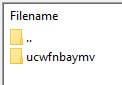
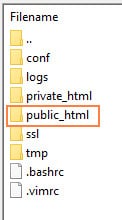
The two files you need are highlighted. Right-click to View/Edit and make your changes. As always when editing files, make a back up just in case something goes wrong.
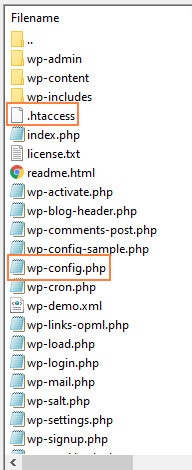
This is the code you need for wp-config.php. It needs to go BEFORE the line “That’s all, stop editing! Happy blogging.”.

Here it is in the edited file.
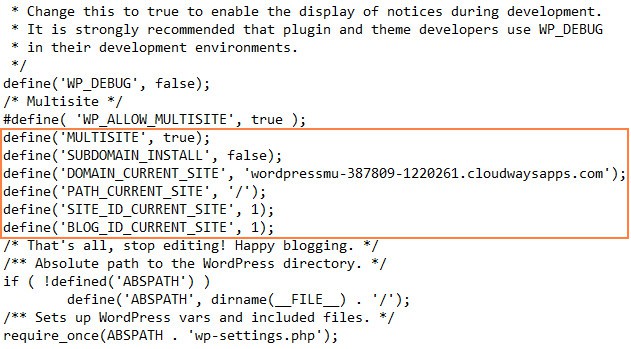
This is the code you need for the .htaccess file. Replace the original content of the file with this code.
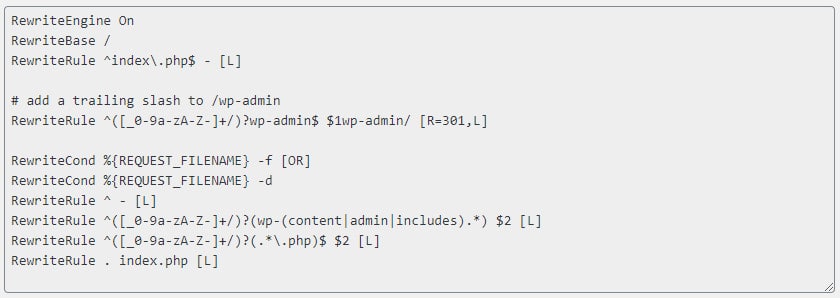
Original .htaccess file.
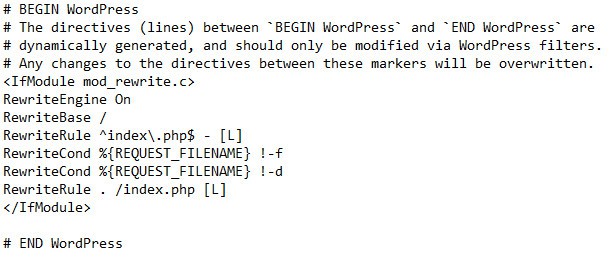
Edited .htaccess file.
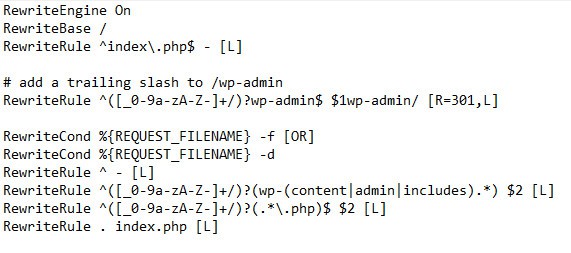
When you’ve edited these two files and uploaded them to the WordPress multisite hosting server (it should happen automatically when you hit Save), you can test your multisite setup. You’ll need to log out and log back in again as the network admin for the changes to take effect.
Sometimes, it doesn’t work. If you find that the multisite setup process failed, navigate to the Application Settings area inside Cloudways and click on the button below Reset Permissions. This resets all the FTP permissions, which takes just a few seconds. Once it’s done, reupload the files and try again.
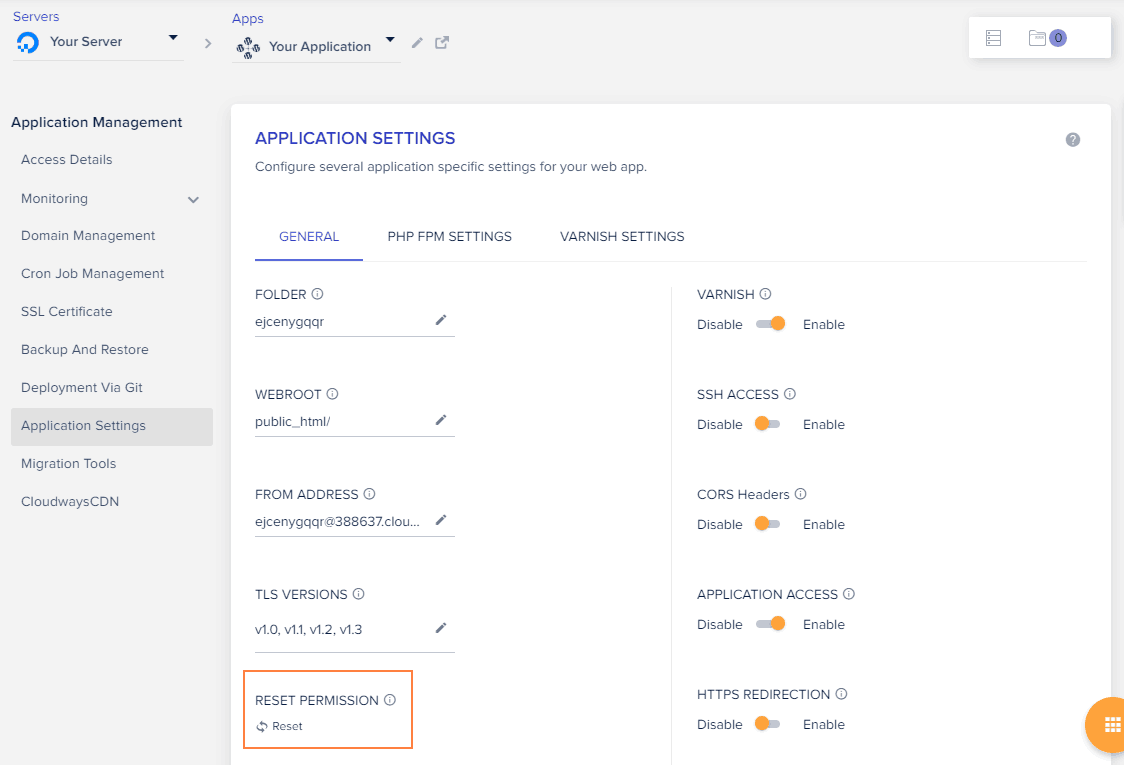
If successful, you’ll see a My Sites link in the top navigation bar of your new site.
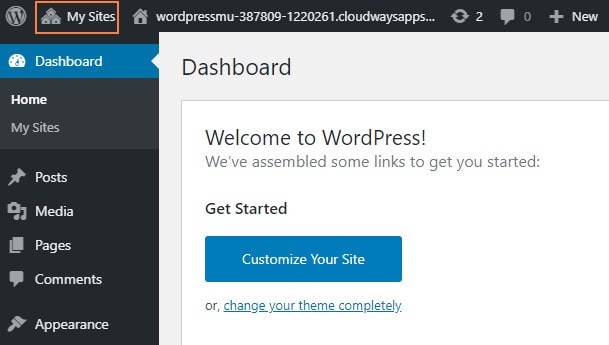
How to install WP Ultimo plugin
Now the multisite is set up, let’s install WP Ultimo (download). Navigate to the Network Admin section of the WordPress dashboard and upload the plugin.
After you activate the plugin, you are presented with the setup wizard so you can go through the setup process step-by-step. You can skip each option and return to it later if you wish.
Step 1
This is the first screen you see. Take a minute to read the message so you know what’s going to happen.
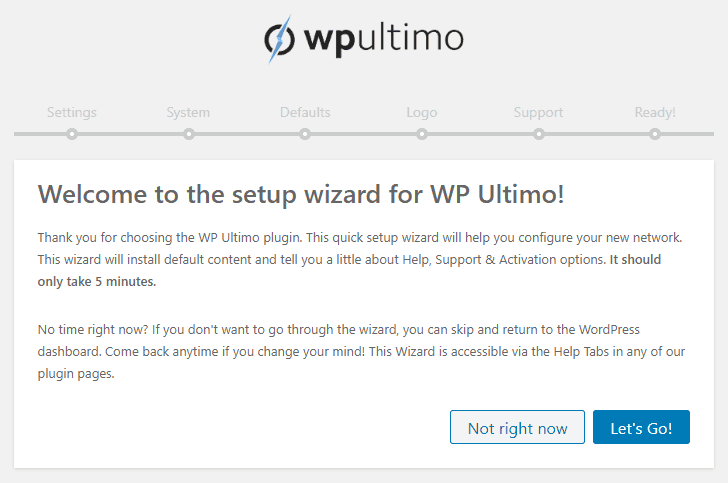
Clicking ‘Let’s Go‘ takes you to the second step – General Settings. This is where you define most of the settings for your network. The screenshot below shows the default settings. You can change them to suit your needs.
Step 2
If you want to give people the ability to point a domain name to their website, you’ll have to check the ‘Enable Domain Mapping‘ option.
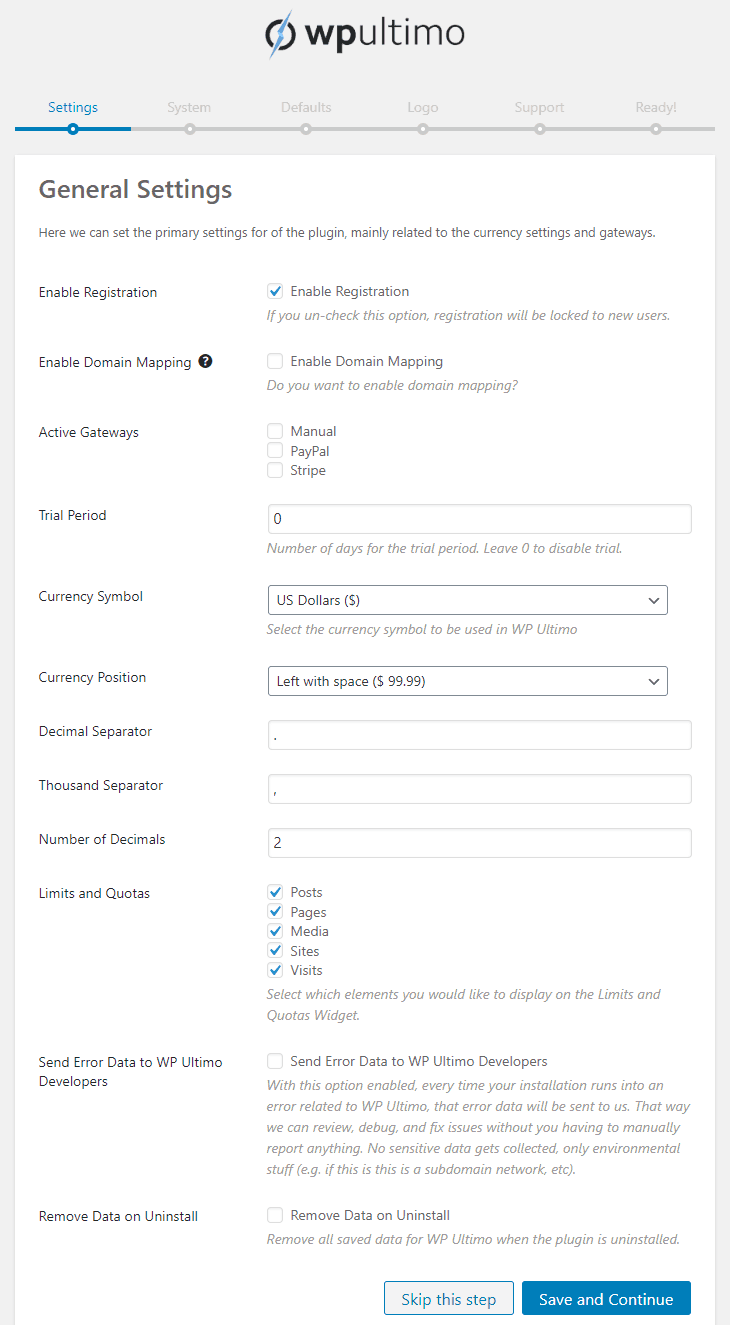
Step 3
In the next step of the process, you need to copy a file called sunrise.php from the wp-ultimo directory to the wp-content directory. To make things easy, use the Copy Automatically button. Next, you need to add a line of code to the wp-config.php file to set SUNRISE to true.
It’s important you place the code in the correct place, directly above the line that says /* That’s all, stop editing! Happy blogging. */
When you’ve finished, click on Check Configuration.
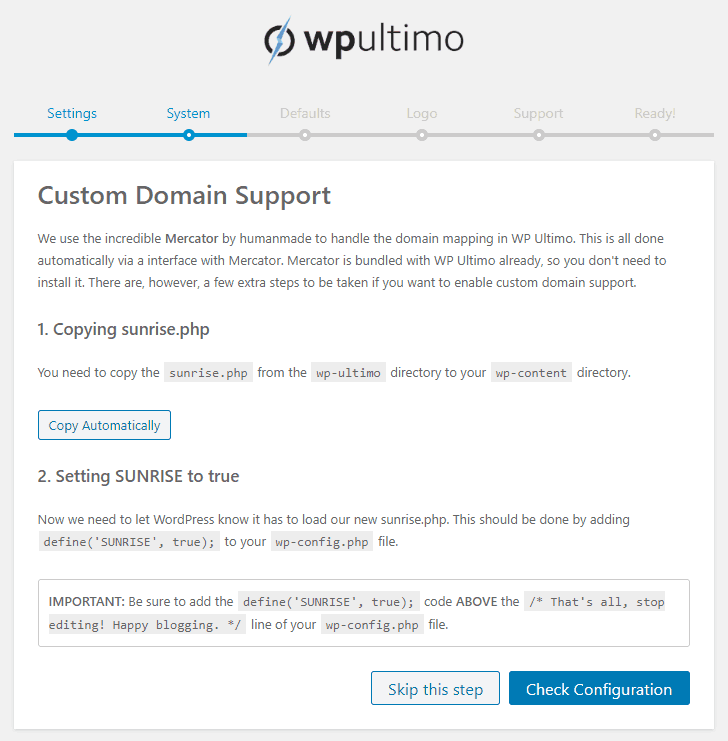
You’ll get an OK message if everything is correctly setup.
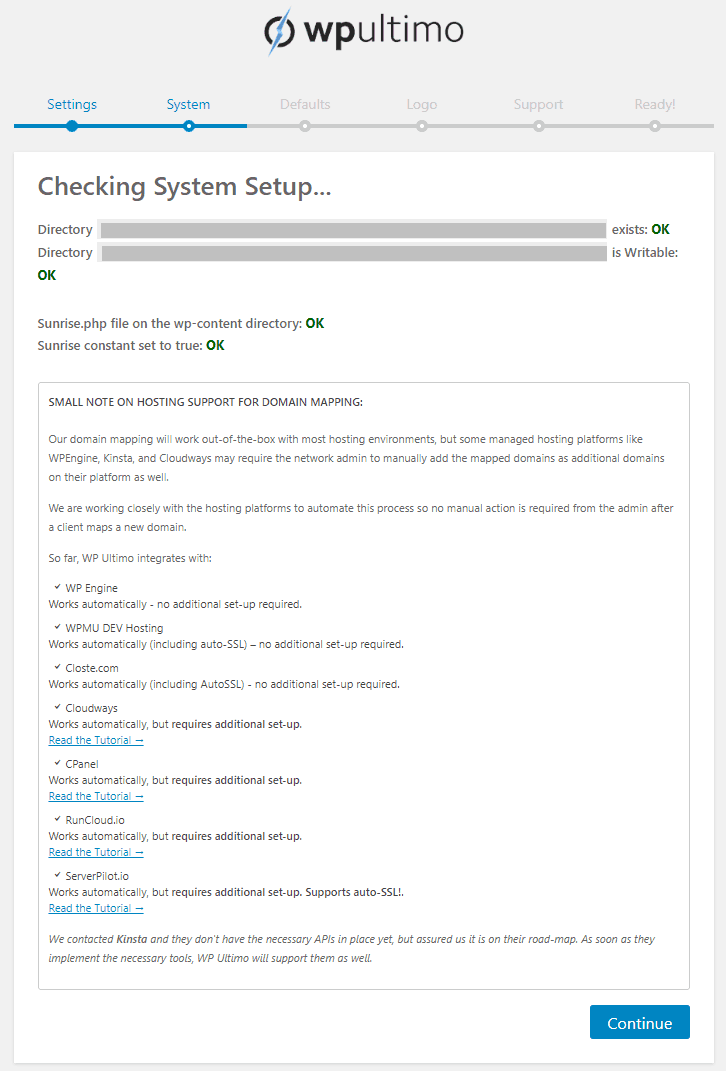
Step 4
In the next step, you can set up a template site for future signups and individual sites. The buttons are checked by default because it’s easier to start with a template and ready-made plans and edit them later than it is to make your own.
The template site uses your default theme at the time of setup. You can change it later.
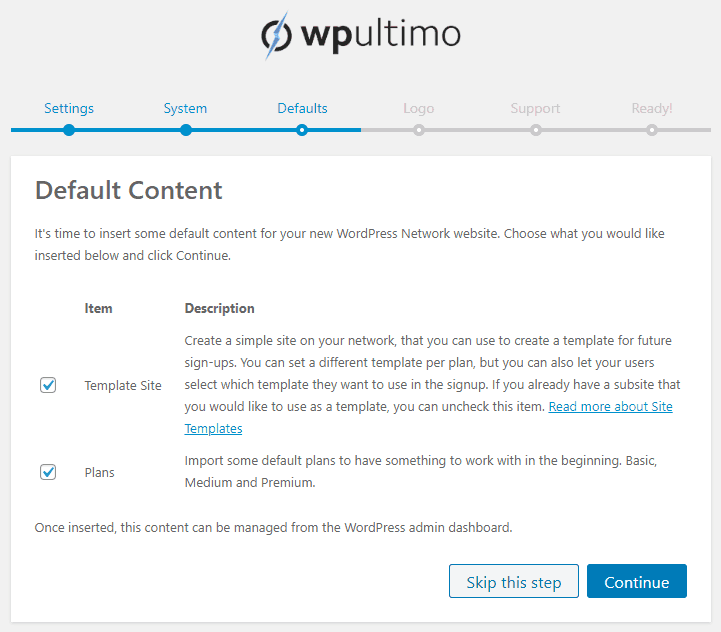
Step 5
Next, upload your logo.
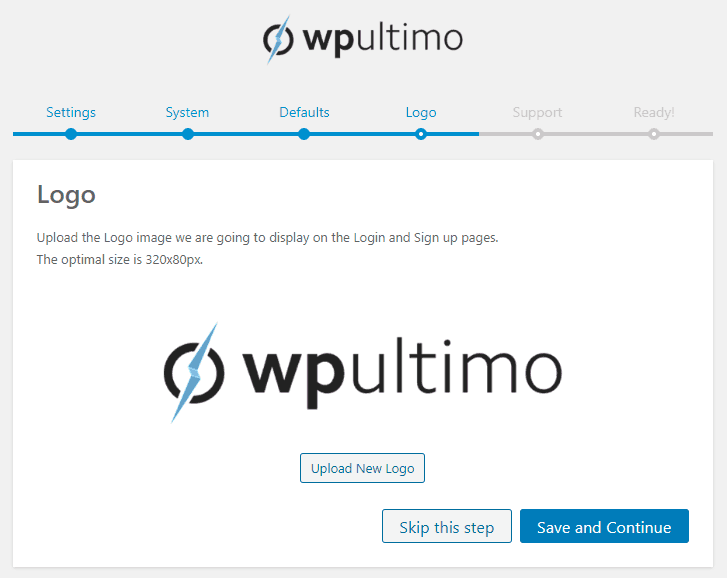
Step 6
This is the final step at this stage. The page displays a list of support issues we can help you with and a list of support services you’ll need external help with. If you agree with these terms, click on the Agree and Continue button.
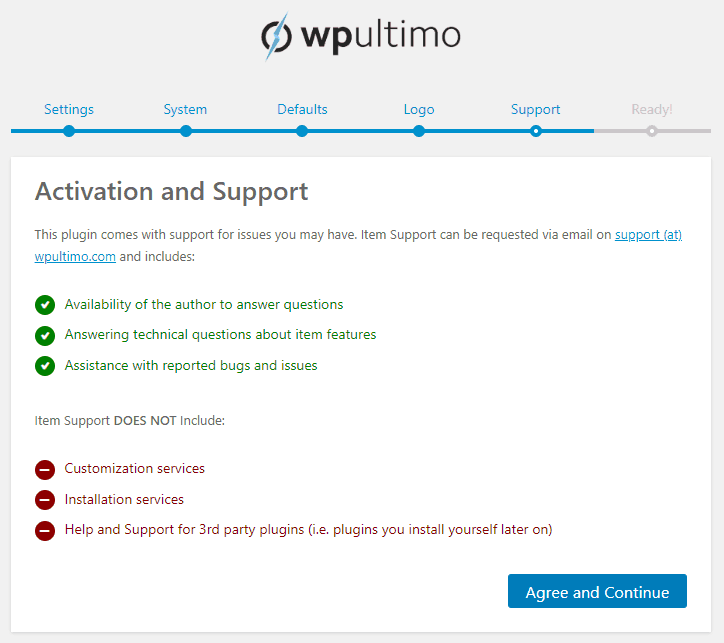
Success! Your Network is ready!
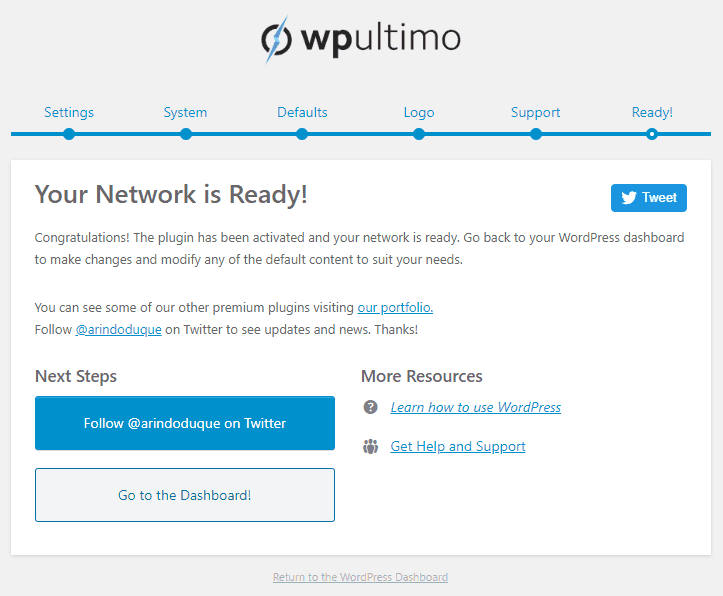
Final step
Once the network is set up, you’ll see a new section in the menu on the left of the screen.
To access the settings we’ve already been through and more, click on the Settings link at the top of the menu. You’ll see this screen.
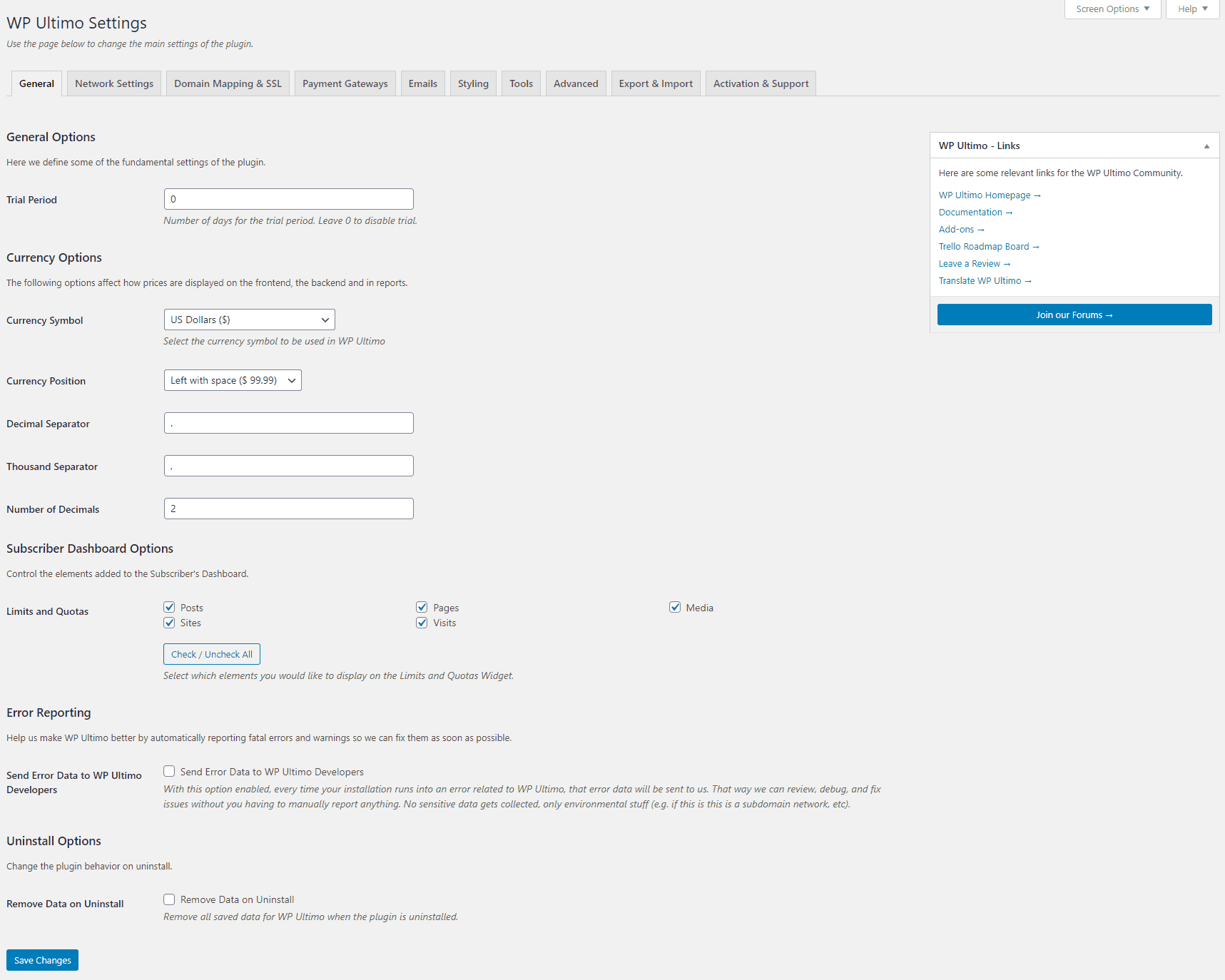
From here you can adjust all the plugin’s settings. For a more detailed explanation of how to set up each of the sections, take a little time to watch the thorough and detailed walkthrough webinar below. You’ll discover everything you need to know about setting up and using WP Ultimo.
Create your own WordPress multisite network and start making money!
When choosing a WordPress multisite hosting company you have a lot of things to consider such as price, performance, support, scalability and whether multisite is the right choice for you. Web-users expect fast-loading websites, so be prepared to pay extra to deliver the performance people expect. In the long-run, this will pay-off in leads, ad clicks or sales.
Switching web hosting providers can be messy when your multisite network of sites is running, so spend time researching what you need from the companies mentioned in this article and more. Contact them via their online chat facilities to see how they respond to your questions (and ask plenty!). Their responses will help you decide which is the best WordPress multisite hosting company for you and your business.
Next step – would you like to make money from your multisite? Download our WP Ultimo plugin and start making money from your premium network today.
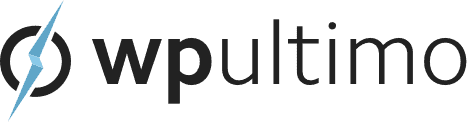
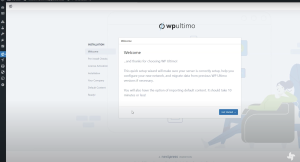
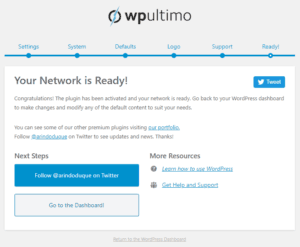

1 thought on “Everything you need to know about WordPress multisite hosting”
Can’t make a list like that without WPMudev. They’re top of the line on all fronts.